32 Wonderful iMessage tips to use on your iPad
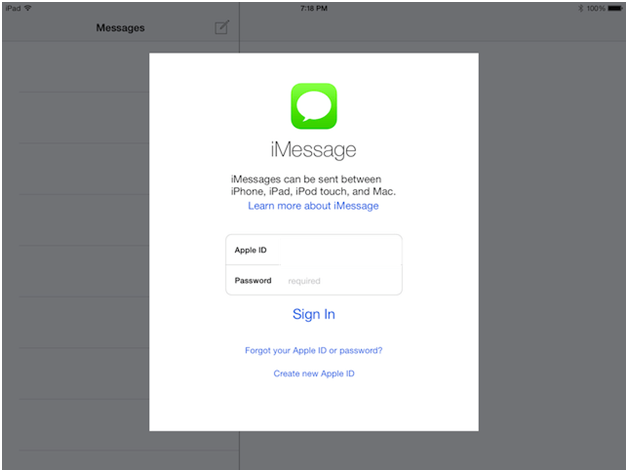
iMessage is an instant messaging service developed by Apple Launched in 2011 it is supported by the Messages application in iOS 5 and later iPad tablets/ There are a multitude of features within the app that can be used across multiple devices, syncing between them all when signed into the same Apple ID. iMessages can be sent between iPhone, iPod, iPad and Mac devices. Here are the 32 wonderful tips to help you get the most out of iMessages and its platform.
- Turn off read receipts for a particular contact on iMessage: To do this simply open the Messages app > Tap on the message thread of the person you want to turn read receipts off for > Tap on the contact name at the top of the message thread > Tap on the information icon > Toggle off ‘Send Read Receipts’.
- Easily jump to the first message on iMessage: All you need is to open the Messages app > Tap on the message thread of the person you want to see the first iMessage sent from > Tap on the time stamp at the top of your display and you’ll be taken to the first message. This tip also works to get you back to your most recent message threads if you have scrolled down.
- Send a GIF in iMessage: To send a GIF in iMessage open the Messages app > Tap on the thread of the person you want to send a GIF to or start a new message > Tap on the pink icon with the magnifying glass in the bar above the keyboard > Type in the search box the kind of GIF you want or scroll down the options > Select your GIF > Press the arrow in the right corner of the message box to send.
- Stop notifications from a particular message thread iMessage: Open the Messages app > Swipe right to left on the message thread you want mute notifications from > Tap ‘Hide Alerts’ > A Do Not Disturb symbol (half moon) will appear on the left of the message threads you have stopped notifications from. To get alerts back, swipe right to left on the message thread again and press ‘Show Alerts’.
- Send your current location with a contact on iMessage: Open the Messages app > Tap on the message thread of the person you want to share your location with > Tap on the contact name at the top of the message thread > Tap on the information icon > Send my Current Location.
- Handwrite a message in iMessage: Open the Messages app > Tap on the message thread of the person you want to send a handwritten message to > Turn your iPhone horizontal > Press on the squiggly line in the bottom right corner of the keyboard if the white space doesn’t appear straight away > Start drawing > Press ‘Done’ in the top right corner > Tap on the arrow to send.
- Delete a single message thread in iMessage: Open the Messages app > Swipe right to left on the message thread you want to delete > Tap ‘Delete’ > Confirm delete. To delete multiple message threads in iMessage open the Messages app > Tap on ‘Edit’ in the top left corner > Select the message threads you want to delete > Tap ‘Delete’ in the bottom right corner.
- Delete an individual message in a message thread on iMessage: Open the Messages app > Open the message thread you want to delete an individual message from > Press and hold the individual message you want to delete > Tap ‘More’ at the bottom of your screen > Select any other messages you want to select to delete, if any > Tap on the bin icon in the bottom left corner of the app.
- Send a new message in Apple Messages: Open the Messages app > Tap on the square with the pencil in the top right corner > Start typing the contact’s name > Tap on the contact from the list > Start typing your message in the message box above the keypad > Press the arrow to the right within the message box to send. To send a group message on iMessage again open the Messages app > Tap on the square with the pencil in the top right corner > Start typing the contact’s name > Tap on the contact from the list > Type another name and select the contact > Repeat until you have added all the contact names you want to be in the iMessage group. The maximum number, or iMessage group chat limit, is 32.
- Make a FaceTime call from iMessage: Open the Messages app > Tap on the message thread of the person you want to FaceTime (needs to be an iOS user) > Tap on the contact name at the top of the message thread > Tap on ‘FaceTime’.
- Make an audio call from iMessage: Open the Messages app > Tap on the message thread of the person you want to call > Tap on the contact name at the top of the message thread > Tap on ‘Audio’.
- Share your location with a contact on iMessage: Open the Messages app > Tap on the message thread of the person you want to share your current location with > Tap on the contact name at the top of the message thread > Tap on the information icon > Share my Location > Select between ‘Share for One Hour’, ‘Share Until End of Day’ and ‘Share Indefinitely’. If you choose ‘Share Indefinitely’, you’ll appear in that contact’s Find My Friends app, and they will also see your location at the top of their display when they tap on the information symbol under your contact name in your message thread in their Messages app.
- See images and attachments within a message thread on iMessage: Open the Messages app > Tap on the message thread of the person you want to see the images and attachments sent from and to you > Tap on the contact name at the top of the message thread > Tap on the information icon > ‘Images and Attachments’ appear at the bottom. A message will appear in blue for an iMessage and green for an SMS text message. Typically any message sent between iOS devices will be blue (if the recipient has iMessage turned on) but as iMessages also require an internet connection, occasionally you’ll see them appear in green if you or the recipient doesn’t have an active internet connection. Messages sent between an iOS iPad device and Android or Windows device will always appear in green.
- Send a new audio message in iMessage: Open the Messages app > Tap on the square with the pencil in the top right corner > Start typing the contact’s name > Tap on the contact from the list > Press and hold the microphone within the circle in the right of the message box above the keyboard > Speak your message. You’ll then have the option to playback your recorded audio message by hitting the play button within the grey bar on the right of the message box, send it by pressing the arrow at the top of the grey bar on the right, or cancel by pressing the ‘x’ within the circle on the left of the message box.
- Send a picture in iMessage: Open the Messages app > Tap on the message thread of the person you want to send a picture to or start a new message > Tap on the camera icon to the left of the message box above the keyboard > Take a photo and tap the arrow in the bottom right if you’re happy or tap on the gallery icon in the top left of your screen and select the picture you want to send > Add any comments > Press the arrow on the right of the message box to send. Also if it’s a picture you have already taken you want to send, you can use the iMessages Apps. Once in the message thread of the person you want to send the photo to > Tap on the Apple Photos icon above the keyboard and below the message box > Search through your photos by scrolling from right to left or tap on ‘All Photos’ to access a full screen view of the Photos app and all your albums > Select the photo > Press the arrow on the right of the message box to send.
- Dictate a message in iMessage: Open the Messages app > Tap on the message thread of the person you want to send a message to or start a new message > Tap on the microphone in the bottom right corner of the app under the keyboard > Start talking and what you say will start to appear in the message box above the keyboard. You can say things like “Full Stop” and “Comma” for punctuation or you can add it before you hit the arrow to send the message.
- Mark multiple message threads as read in iMessage: Open the Messages app > Tap on ‘Edit’ in the top left corner > Select the message threads you want to mark as read > Tap ‘Read’ in the bottom left corner.
- Search in Apple Messages: Open the Messages app > Type what you’re looking for in the search bar at the top of the message threads > Any messages relating to what you search will appear below the bar.
- Forward an individual message in a message thread iMessage: Open the Messages app > Open the message thread you want to forward an individual message from > Press and hold the individual message you want to forward > Tap ‘More’ at the bottom of your screen > Select any other messages you want to forward, if any > Select the curved arrow in the bottom right of the screen. The contents of the forwarded message, or messages, will then appear in a new message where you can add a recipient’s name at the top and hit the arrow on the right of the message box to send.
- Send an Animoji on iMessage: Open the Messages app > Tap on the message thread of the person you want to send an Animoji to, or create a new message > Select the monkey icon in the bar above the keyboard > Scroll horizontally to select the Animoji you want to send > Bring your face into view > Press and hold the red button in the bottom right corner of the Animoji to record a message up to 30-seconds long > Press the arrow to send when you’re happy.
- Send an Memoji on iMessage: Open the Messages app > Tap on the message thread of the person you want to send an Memoji to, or create a new message > Select the monkey icon in the bar above the keyboard > Scroll to the far left to select Memoji > Bring your face into view > Press and hold the red button in the bottom right corner of the Memoji to record a message up to 30-seconds long > Press the arrow to send when you’re happy.
- React to an individual message in iMessage: Open the Messages app > Tap on the message thread of the person that sent you the individual message you want to ‘react’ to > Press and hold the individual message you want to react to > Select between a heart, thumbs up, thumbs down, Haha, double exclamation mark or question mark.
- Send a message as SMS if iMessage isn’t available: Open Settings > Scroll down to ‘Messages’ > Toggle on ‘Send as SMS’.
- Hear audio messages quickly on iMessage: Open Settings > Scroll down to ‘Messages’ > Scroll down to the Audio Messages section > Toggle on ‘Raise to Listen’. When on, audio messages will be played as soon as you raise your iPhone to your ear.
- Turn on or off MMS messaging on Apple Messages: While sending a picture as an iMessage is free, it isn’t if you send one as a text message – you’re better to use a service like WhatsApp between iOS and Android devices if you want to send a picture. Still, if you want to make sure you always receive picture messages when they aren’t sent through iMessage open Settings > Scroll down to Messages > Scroll down to SMS/MMS section > Toggle ‘MMS Messaging’ on, or off depending on your preference.
- Turn previews on or off for iMessage: Open Settings > Scroll down to ‘Notifications’ > Scroll down to ‘Messages’ > Scroll down to the Options section > Tap on ‘Show Previews’ > Choose between ‘Always’, When ‘Unlocked’ or ‘Never’.
- Group Message notifications for iMessage: Open Settings > Scroll down to ‘Notifications’ > Scroll down to ‘Messages’ > Scroll down to the Options section > Tap on ‘Notification Grouping’ > Select between ‘Automatic’, ‘By App’ or ‘Off’. When on, multiple message notifications will appear as a layered group of notifications to allow for other notifications from different apps on your locked screen.
- Turn on or off notifications for iMessage: Open Settings > Scroll down to ‘Notifications’ > Scroll down to ‘Messages’ > Toggle ‘Allow Notifications’ on or off.
- Stop iMessage notifications appearing in your notification centre: Open Settings > Scroll down to ‘Notifications’ > Scroll down to ‘Messages’ > Untick the ‘Notification Centre’ box under the Alerts section.
- Stop iMessage notifications appearing on your lock screen: Open Settings > Scroll down to ‘Notifications’ > Scroll down to ‘Messages’ > Untick the ‘Lock Screen’ box under the Alerts section.
- Stop banner alerts for iMessage notifications when your phone is unlocked: Open Settings > Scroll down to ‘Notifications’ > Scroll down to ‘Messages’ > Untick the ‘Banners’ box under the Alerts section.
- Repeat alerts for iMessage notifications: Open Settings > Scroll down to ‘Notifications’ > Scroll down to ‘Messages’ > Scroll down to the Options section > Tap on ‘Repeat Alerts’ > Choose between ‘Never’, ‘Once’, ‘Twice’, ‘3 Times’, ‘5 Times’ or ’10 Times’.
Few other simple tips on iMessages
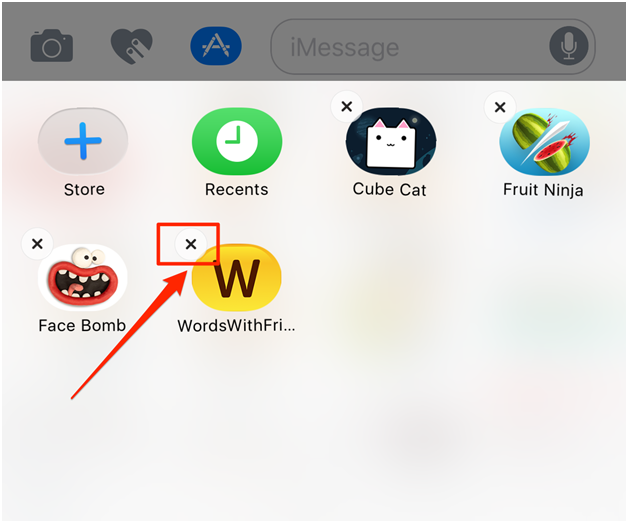
- Turn Read Receipts on or off on iMessages: Open Settings > Scroll down to ‘Messages’ > Toggle on or off ‘Send Read Receipts’. When Read Receipts is on, people will see ‘Read’ in grey below the message they have sent you when you open it.
- Turn iMessage off: Open Settings > Scroll down to ‘Messages’ > Toggle ‘iMessage’ off.
- Turn iMessage back on: Open Settings > Scroll down to ‘Messages’ > Toggle ‘iMessage’ on.
- Turn contact photos on or off on iMessage: Open Settings > Scroll down to ‘Messages’ > Toggle ‘Contact Photos’ on or off.
- Edit which accounts you send and receive iMessages from: Open Settings > Scroll down to ‘Messages’ > Tap on ‘Send & Receive’ > Select which accounts you want to receive iMessages to and reply from > Select which accounts you want to start new conversations from.
- Block a contact on iMessage: Open Settings > Scroll down to ‘Messages’ > Scroll down to ‘Blocked’ > Add the contact or number you want to block. Note if you block someone, you won’t receive phones calls, messages or FaceTime calls from the people on the block list.
- Change how long messages are kept for on iMessage: Open Settings > Scroll down to ‘Messages’ > Scroll down to the Message History section > Tap on ‘Keep Messages’ > Select between ’30 days’, ‘1 year’ and ‘Forever’.
- Turn off notifications for iMessages from people not in your contact list: Open Settings > Scroll down to ‘Messages’ > Scroll down to the Message Filtering section > Toggle on ‘Filter Unknown Senders’. Messages from people not in your contact list will then be sorted into a separate list.
- Change how long audio messages are kept for on Apple Messages: Open Settings > Scroll down to ‘Messages’ > Scroll down to the Audio Messages section > Tap on ‘Expire’ > Select between ‘After 2 Minutes’ or ‘Never’.
- Rearrange iMessage apps on Apple Message: Open the Messages app > Tap on any message thread > Scroll through the app bar above the keyboard until you get to the ‘More’ icon with the three grey dots in a white oval > Press ‘Edit’ in the top right corner. You can reorder the top five apps by moving them up and down according to your preference. To change which apps appear in the top five, you’ll need to press the red circle to the left of the app within the top five to remove it and the green circle to the left of the app in the list below you want to add.
- Play games on iMessage: Open the Messages app > Open any message thread > Tap on the App Store icon above the keyboard > Tap on the search icon to the right of the App Store text > Type in the game you want to play > Download. Open up the message thread of the person you want to play a game with > Tap on the icon of the game in the app bar above the keyboard > Play the game.
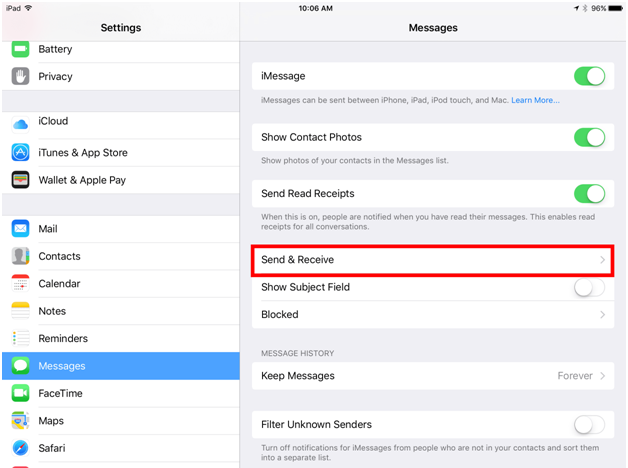
Finally to download an iMessage app open the Messages app > Tap on a message thread > Tap on the App Store icon to the left of the message box > Tap on the App Store icon in the bar at the top of the keyboard > Search for the app you want or scroll through the recommended options > Download.
If you want to delete an iMessage app on Apple Messages open the Messages app > Tap on any message thread > Scroll through the app bar above the keyboard until you get to the ‘More’ icon with the three grey dots in a white oval > Press ‘Edit’ in the top right corner > Swipe right to left on the app you want to delete or toggle it off if you want to temporarily remove it from the app bar.