Wanna update an app on your iPad- Here is how to do it easily
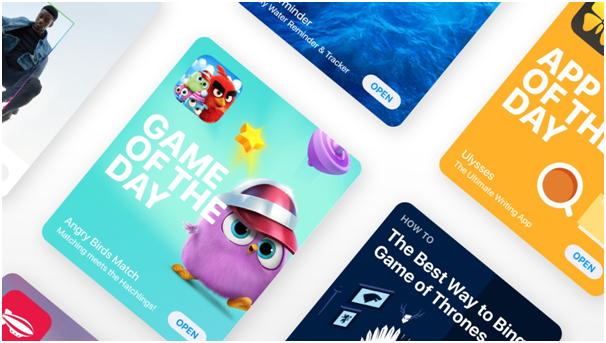
Apps need to be updated from time to time so that they work all smooth. Many games apps, utility apps or any kind of apps add new features to their applications and that is the reason you have to update them regularly to keep using them all smooth. Also an updated app works fantastic as it’s more compatible with your new versions of iOS like iOS 12 or later on your iPad.

If you wanna learn thus how to update an app on your iPad then first thing is to know if really your app has an update or not. The easy way is to check the App Store icon on your device. This looks like a blue tile bearing a white capital A made out of three lines. It also has App Store written underneath. If the icon has a red circle with a number inside displayed in the upper-right corner, this means updates are ready to be installed. The number inside the circle denotes how many apps need to be updated and when you click on that A icon the whole bunch of apps that are to be updated will roll down so that you can update them
How to update an app on an iPad?

Now that you know that how many of your apps are available or ready for updates, simply tap the App Store icon to open the store itself. Here you’ll see the normal selection of promoted apps in the main pane, but we need to focus on the row of options at the bottom of the screen.
Here you’ll find Today, Games, Apps, Updates and Search. The Updates option should show the same red circle you found on the App Store icon. Tap Updates and you’ll be presented with a list of all apps currently awaiting their updates.

You now have the choice of applying all updates at the same time, just tap the Update All option in the top right corner to do so, or going through them one by one. To achieve the latter, just tap the Update button to the right of each app’s name and it will automatically download and install.
But before you start down either route, make sure you have a Wi-Fi connection as updates can be quite large and therefore can take much of your data plan.

Depending on the size of the update, the process might take seconds or a few minutes. You can track the progress by either watching the circle that replaces the Update button as it fills up with a deep blue colour, or by returning to the Home screen where you’ll see that the app icon is now greyed out and also displays a slowly filling circle.

Also note that for any reason, if you want to stop an update from downloading, just tap the square in the centre of the circle that replaces the Update button, or back on the Home screen you can tap on the app’s icon itself which will then pause the download.
Also if the update seems to have frozen, like many times due to some technical problem, then you can either try rebooting your iPad to see if that clears the problem or tapping and holding the app’s icon until it begins to wobble. Tap the little X that appears in the upper-left corner to uninstall it, then return to the App Store and reinstall the app. Your apps will be updated on iPad.